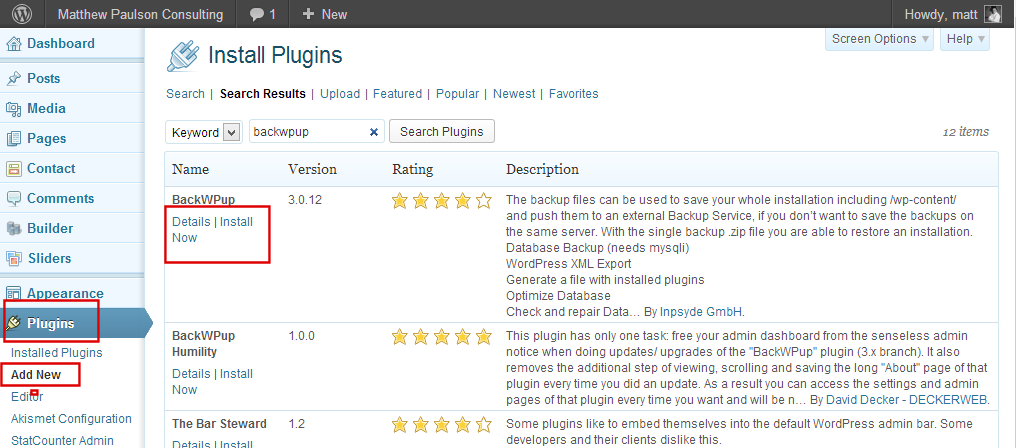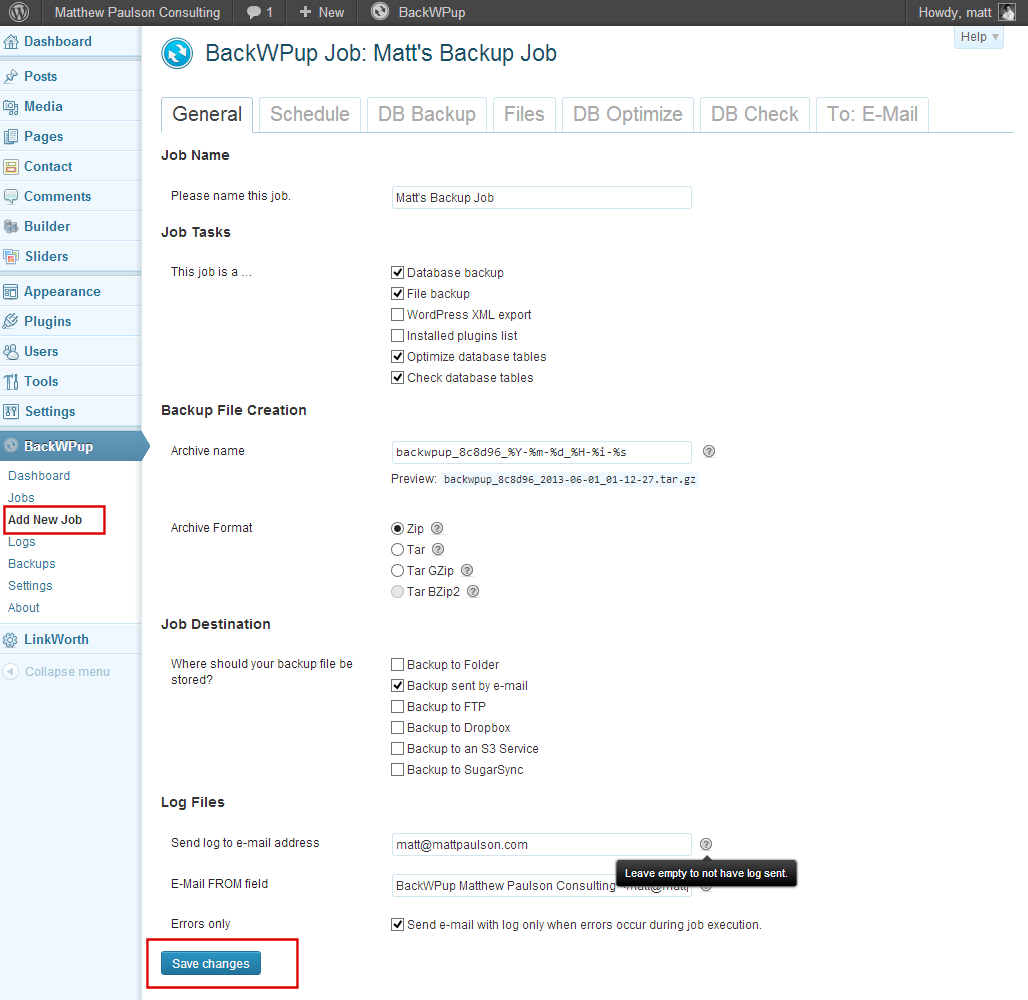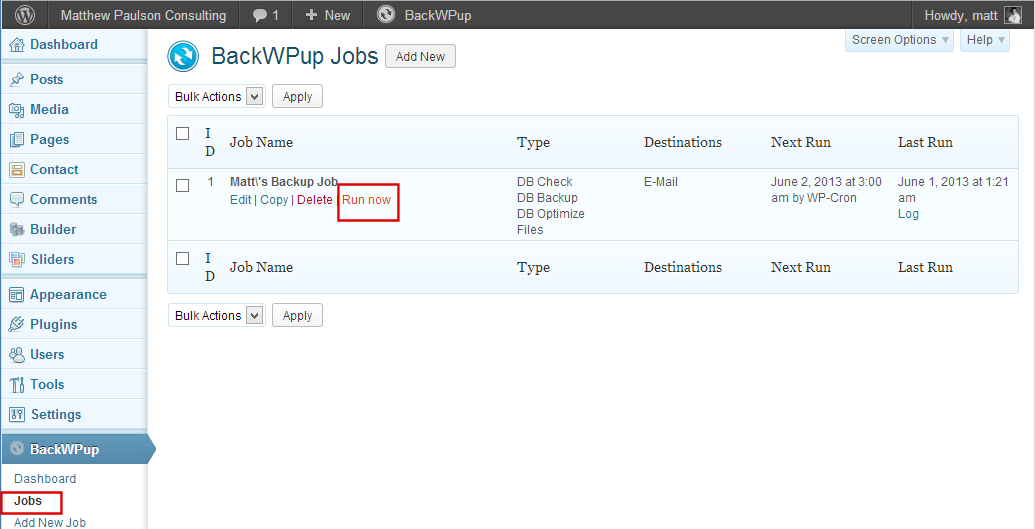What would happen to your website if the server that powers your website were to crash? You would probably assume that’s something the hosting company is going to worry about and would go on with your life while you wait for them to get it back up and running. Unfortunately, many companies that offer shared hosting services don’t provide automatic backup services for your website. Some charge an additional fee to create backups of your website, whereas others simply don’t offer backups.
Whether your hosting company advertises automatic backups or not, you need to have your own periodic backup plan to make sure that you don’t lose your website. Having good backups of your website’s files will come in extremely handy when you break something on your website’s theme and need to restore the original file or when your hosting company has a major issue and you need to switch to another provider.
You shouldn’t trust yourself to login to your web hosting account every week or month and create a backup, because you’ll likely forget to do it. Fortunately, there are all sorts of tools that will automatically create backups of your website’s files and database on a weekly or monthly basis. I recommend most webmasters create weekly backups. If your website doesn’t change very often, do monthly backups. If you make changes daily, consider backing up your website every other day.
If your website is powered by WordPress, I recommend a plugin called BackWPUP. BackWPUp will create a backup of your database, files, an XML export of your WordPress data and a list of the plugins you have installed, archive them in a ZIP or GZIP file. BackWPUP will also take the backup and automatically send it to another server (via FTP) or to a number of different cloud services, including DropBox, Amazon S3, Microsoft Azure, SugarSync or RackSpace cloud. You can also have your backups emailed to you.
Here’s how to setup an automatic backup of your WordPress website with BackWPUP:
Step #1 – Install BackWPUP. Login to your WordPress installation. Click the “Plugins” tab and the “Add New” menu item. Search for “BackWPUp” and click “Install Now.” After the plugin installs itself, you’ll need to click the “Activate Now” link, which will enable the plugin.
Step #2 – Setup Your Backup Job. Once you have BackWPUp installed, you need to setup a backup job to perform the backup. After activating the plugin, you’ll be redirected to an advertisement for BackWPUP Pro (which you probably don’t need). In the right hand menu, you’ll notice a new section called “BackWPUp” below the settings link. In that section, click “Add New Job”.
You’ll be given a form to complete asking what information you’d like backed up, how you want it archived and where you want your backup sent. I recommend backing up both the files and the database and performing an optimize and repair after your backup is complete. A list of plugins and the WordPress XML Export are not necessary. I recommend doing a Zip archive (since all modern operating systems can work with Zip archives by default) and we’ll be doing an email backup for the purposes of this tutorial. I’d personally go with a backup to DropBox or FTP if either of those are options for you. Once you’ve completed the form, click the “Save Changes” button to create your backup.
Step 3 – Schedule Automatic Backups. Your backup job has been created, now you need to schedule it automatically. After creating your job, click the “Schedule” tab and select “With WordPress Cron.” Use basic scheduling and set your backup to weekly (unless you have a specific reason to do it more or less frequently). Click “Save Changes” and your backups are automatically set.
Step 4 – Test Your Backup Job. You should give your backup job a dry run to make sure it works before letting it run automatically and forgetting about it. Click the “Jobs” tab and click “Run Now.” Your backup should take five to ten minutes to complete.
If you run into an error or if your backup takes forever, look at the “Display Working Log” to see where the error might be occurring. You can also check the support forum for BackWPUP on WordPress.org.
BackWPUp is a good free solution to create WordPress backups for webmasters that have an intermediate technical background. If words like “FTP” and “Database” are scary to you, you might consider a paid backup service like VaultPress or BlogVault.